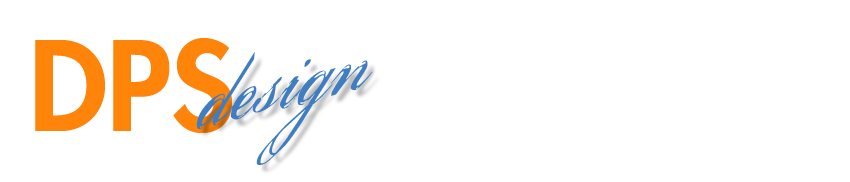Nach einem erfolgreichen Jahr mit unserer DPS Design- und Bestellsoftware kennen wir auch ihre Tücken. Hier stellen wir ihnen einmal die am Besten getarnten Fallen und Fußangeln vor, in die Sie bei der Gestaltung tappen können. Vielleicht hilft es Ihnen und uns, Korrekturen und im schlimmsten Fall zeitaufwändige Reklamationen zu vermeiden. Das jedenfalls ist die freundliche Absicht hinter dem etwas unfreundlichen Titel dieses Posts.
Dateiformate lassen Bilder verschwinden(gilt für PSD-Dateien aus Photoshop)Eine echte Falle ist die Art, wie DPS mit einigen eher exotischen Dateiformaten umgeht. Fotos in diesen Formaten werden nämlich während der Gestaltung korrekt angezeigt, beim Schreiben der Druckdaten verschwinden sie aber auf Nimmerwiedersehen, und es bleibt im fertigen Buch nur eine leere Fläche. Wie bei den Essern, deren Augen größer als der Magen sind: Der Teller ist voll, doch dann wird nur die Hälfte davon geschluckt ...
Betroffen ist vor allem das Photoshop-interne Dateiformat .psd. Wer Bilder in Photoshop bearbeitet und dabei Ebenen und Einstellungsebenen benutzt, speichert seine Arbeitsdateien manchmal in diesem Format ab. Es ist zwar allgemein bekannt, daß PSD kein Dateiformat für Bildbestellungen ist, aber manchmal übersieht man unter vielen TIFs und JPEGs vielleicht, daß die eine oder andere Datei nicht umgewandelt worden ist. Da bei Ihnen alles korrekt aussieht und bei uns erst gar keine Bilder ankommen, kann hier unter Umständen wirklich etwas schiefgehen.
Im besten Fall fallen uns die leeren Stellen Ihrer verschwundenen PSD-Dateien im Preflight, der Kontrolle der Druckdaten, auf. Das ist aber nicht immer zu garantieren. Wenn Sie in Ihrem Workflow also mit PSD-Dateien arbeiten: Achten Sie bitte immer darauf, vor dem Beginn der Arbeit mit DPS Ihre Datei-Endungen zu prüfen. Das geschieht am sichersten, indem Sie sich Ihre Bilder nach Dateiart sortiert anzeigen lassen. Außer .tiff (.tif) und .jpg sollte es keine anderen Datei-Typen geben.
Die gängigen JPEG-Dateien und TIFF-Dateien mit 8 und 16 bit Farbtiefe verarbeitet DPS selbstverständlich ohne Probleme.
Schrift verschwindet im Druck(gilt für Post Script Type 1 Schriften auf Mac)Auch das ein eher exotisches Problem, deshalb aber nicht weniger ärgerlich, wenn es auftritt. Bis vor kurzem gab es professionelle Schriften, die das Format Post Script Type 1 hatten. Heute sind die Schriftenhersteller weitgehend auf die Formate True Type oder Open Type umgestiegen, aber erstens gibt es einige Schriften, die immer noch nicht in diese Formate umgewandelt wurden, und zweitens können Sie eine großartige Schriftsammlung besitzen, die eben schon einige Jahre älter ist. Besitzen Sie einen Mac und haben solche Schriften, funktionieren diese in Textverarbeitungs- und Design-Programmen wie Word, Indesign oder Photoshop problemlos, aber in DPS eben nicht. Das ist beim Gestalten aber nicht zu bemerken: Post Script Type 1 Schriften werden korrekt angezeigt, aber später beim (für Sie nicht sichtbaren) Schreiben der Druckdaten nicht richtig eingebunden. Ergebnis: Die Texte, die Sie in DPS eingefügt haben, sind im fertigen Fotobuch nicht enthalten.
Für Nutzer eines Standard-Schriftsatzes wie er auf Computern mitgeliefert wird, kann dieses Problem nicht auftreten. Falls Sie kostenlose Schriften aus dem Internet herunterladen oder neue Schriften kaufen, achten Sie bitte darauf, immer TrueType (TT) oder OpenType (OT) Schriften zu nehmen.
Wenn Sie einen Mac mit einer älteren Schriftsammlung haben, die Post Script Type 1 Schriften enthält, sollten Sie sich einmal alle Schriften nach Schrifttypen sortiert anzeigen lassen. Merken Sie sich, welche Schriften den genannten Typ haben, und vermeiden Sie diese Fonts beim Design mit DPS.
Auch hier prüfen wir im Preflight, ob alle Schriften korrekt verarbeitet wurden. Dennoch können wir keine Garantie übernehmen, daß wir verschwundene Post Script Schriften immer finden.
Blassere Bilder in AdobeRGB(gilt für DPS-Fotobücher und -Kalender, NICHT für Fotoabzüge und Großformate)Foto-Dateien im Farbraum sRGB werden sehr farbgetreu in die Druckdaten von Fotobüchern eingebunden. Anders ist das bei größeren Farbräumen wie AdobeRGB oder ProPhotoRGB, die gern bei der Bildbearbeitung, z. B. in Photoshop verwendet werden. Dateien in Adobe RGB haben im Fotobuch merklich blassere Farben als im Original.
Farbglanz optimiert zwar alle Fotobücher auf Farbe und Kontrast. Wenn sich eine unnötige Nachbesserung vermeiden läßt, ist das aber nicht nur für uns, sondern vor allem für Ihre Bilder besser. Achten Sie deshalb darauf, daß Ihre Bilder für eine Fotobuch-Projekt immer den Farbraum sRGB haben.
Auch dieser Stolperstein kann vor allem Profis und ambitionierten Amateuren Schwierigkeiten bereiten. Wenn Sie mit Standard-Einstellungen einer Kompakt-Kamera fotografieren, betrifft Sie das Problem nicht. Ihre Bilder haben den korrekt wiedergegebenen Farbraum sRGB. Wer aber mit digitalen Spiegelreflexkameras fotografiert und einen Workflow in AdobeRGB benutzt, sollte unbedingt auf die Konvertierung in sRGB achten – es lohnt sich.
Blitzer(gilt für individuelles Design mit randlosen Bildern, nicht für die voreingestellten DPS-Hintergründe und Seitenvorlagen)Blitzer gibt es nicht nur, wenn die Polizei auf der Schnellstraße etwas für den kommunalen Haushalt tut. Im Druck bezeichnet man so unschöne schmale Streifen, die entstehen, wenn bei randlosen Bildern die sogenannte Beschnittzugabe fehlt: Farbiger Hintergrund und randlose Bilder müssen etwas über die spätere Schnittkante hinausreichen, damit garantiert ist, daß beim Beschnitt kein dünner Rand stehen bleibt. Fehlt diese Zugabe, entstehen Blitzer.
Beim Gestalten in DPS-Fotobüchern kann man das leicht übersehen, – zumal das Programm zunächst sogar warnt, wenn Sie eine Bildbox über den Seitenrand ziehen. Genau das müssen sie bei randlosen Bilder aber tun. Die Bildbox darf hier nicht mit der Seitenkante abschließen, sondern muß darüber hinausragen.
Das gilt ganz besonders für die Einbandseiten von Hardcover-Büchern. Hier beträgt die nötige Zugabe nicht nur einige Millimeter sondern bis zu 1,3 Zentimeter auf jeder Seite, da der Einband nicht geschnitten, sondern nach innen umgeschlagen werden muß. Selbst wenn uns im Preflight auffällt, daß die Zugabe fehlt, können wir hier oft nichts korrigieren, ohne Ihren Bildausschnitt zu sehr zu verändern.
Am besten ist es, Sie sehen sich einmal die Vorlagen für Umschlag- und Innenseiten an, die in Ihrem Fotobuch voreingestellt sind. Dadurch bekommen Sie ein Gefühl dafür, wie groß die Zugabe im jeweiligen Fall sein muß. Mehr über Blitzer, und wie man ihnen entkommt, erfahren Sie
hier.